阿里云服务器:[活动地址]
购买可领取:[阿里云2000元代金券]
随着网络应用的日常化,网络资源的使用已经不是专业人士或机构的专利。通过简单的学习,每个人都可以在无需硬件的情况下拥有一个甚至多个服务器,并配置属于自己的网页供人浏览。本教程基于阿里云服务器Windows服务器系统为例,通过简单的图文描述,可以让您在短时间内学会使用这个方法。
一、 创建Windows实例(租用阿里云服务器)
1.1 登陆阿里云服务器管理控制台,点击登录
如果没有帐号需要注册一个,具体过程不再赘述,注册完成后登陆控制台。
1.2 如下图所示,选择云服务器ECS – 实例 – 创建实例,进入创建实例页面。
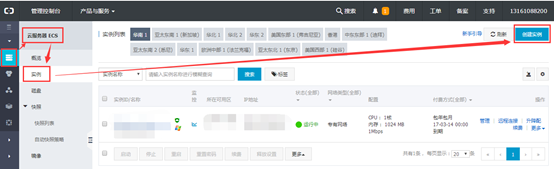
1.3 在创建实例页面可以选择服务器的各种配置,请根据个人情况选择。
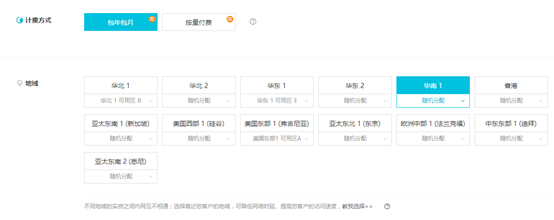
其中,镜像 选项我们选择“Windows Server – 2012 R2 数据中心版 64位中文版”,也可以根据个人情况选择其他镜像版本。

安全设置 选项中的登陆密码请牢记,此密码用于你所租用的服务器系统的登陆。
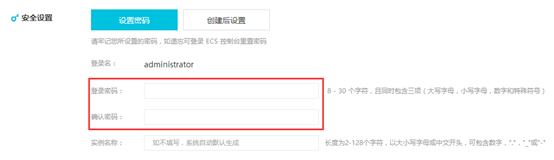
1.4配置完成后,可以在页面最下方看到您所选择的服务器配置和对应的费用。确认无误后,点击 立即购买 并完成支付。至此,服务器实例创建就完成了。
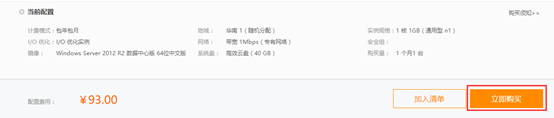
二、 连接实例(进入服务器系统)
2.1 回到云服务器管理控制台的实例界面,可以看到已经拥有的服务器实例。若未处于运行状态,则选择 更多-启动。
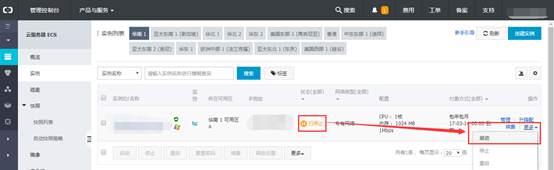
服务器运行后,点击 远程连接,进入服务器管理终端。

2.2初次进入管理终端时,会获得一个六位数的管理终端密码,以后登陆管理终端都需要此密码才能进入。

2.3成功连接实例后,点击 发送远程命令 – CTRL+ALT+DELETE登陆。(注意,直接在键盘上按Ctrl+Alt+Delete是无效的)
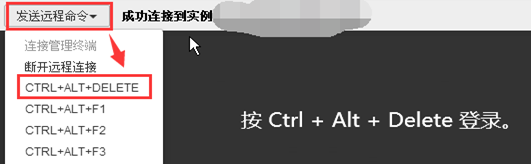
2.4输入服务器系统密码,此密码即是你在创建实例(租用服务器)时,安全设置中输入的密码。
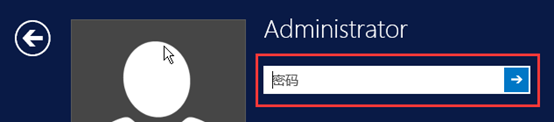
稍等一会之后,即进入了服务器系统桌面。

三、 安装IIS
3.1在服务器系统任务栏中,点击 服务器管理器,打开服务器管理器。
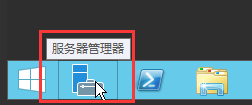
3.2选择 添加角色和功能,之后根据图中所示内容进行选择。
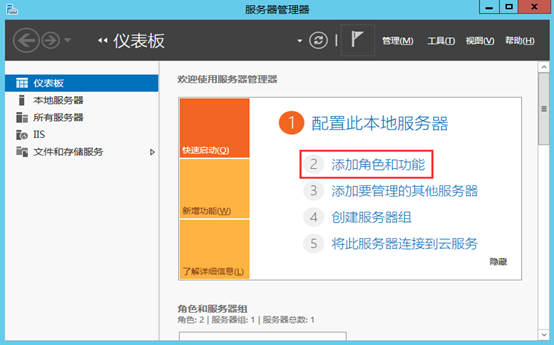
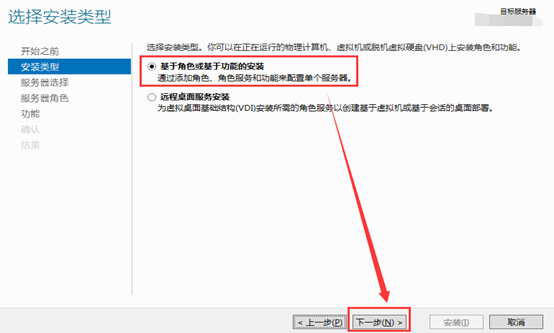
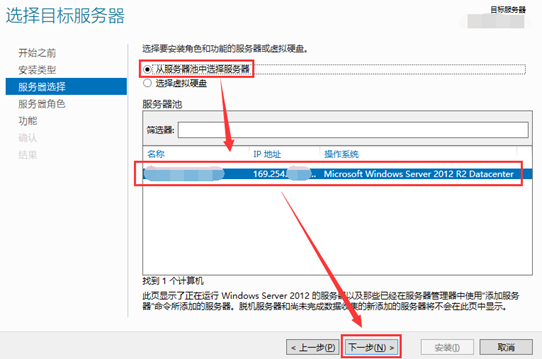
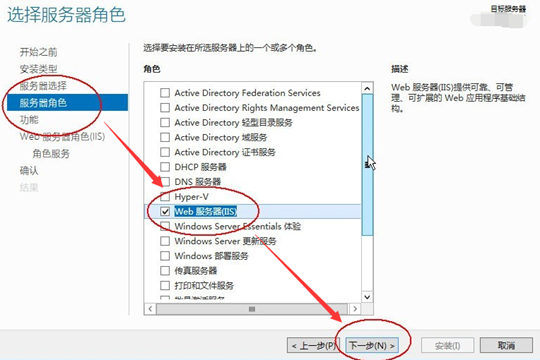
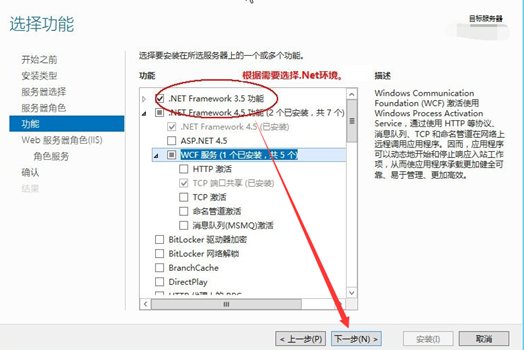
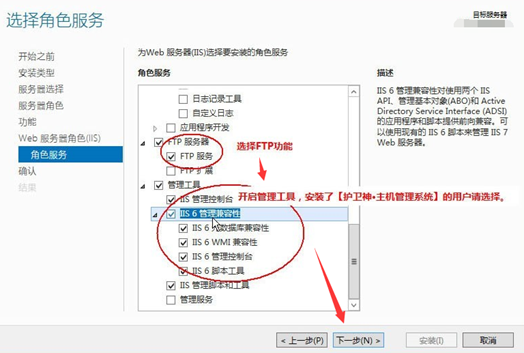
至此,IIS的安装就完成了。
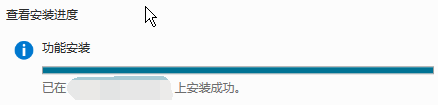
四、 配置网页
4.1 回到服务器管理器,选择Internet Information Services (IIS)管理器。
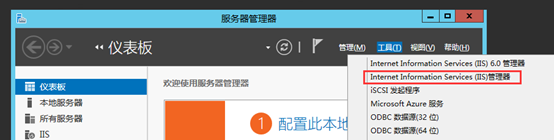
4.2 如下图所示,右击Default Web Site,删除正在运行的默认网页。
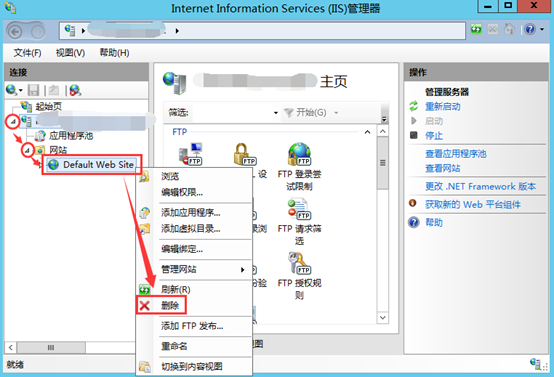
4.3 右击 网站,选择 添加网站…。
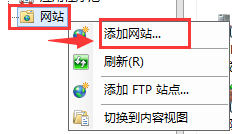
4.4 根据下图所示进行选择。其中,物理路径是将来放置网页文件的位置,这里选择C盘根目录。若配置多个网页,则需要设置不同的端口号。
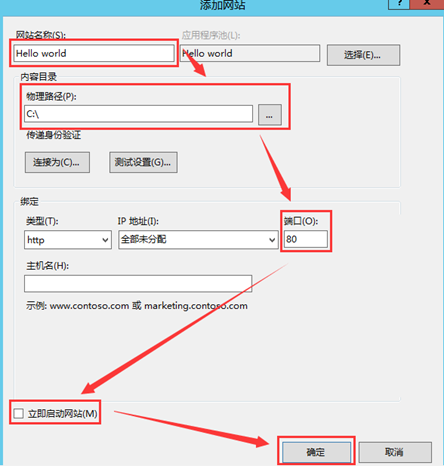
4.5 在任务栏选择 文件资源管理器,打开上一步配置的物理路径。
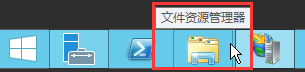
4.6 将您制作好的网页文件放在此路径中,文件名index.html。
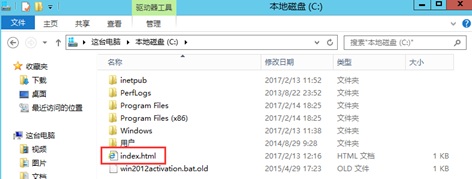
4.7 回到IIS管理器,右击配置的网页,选择 管理网站-启动,您的网页就可以让别人登陆了。
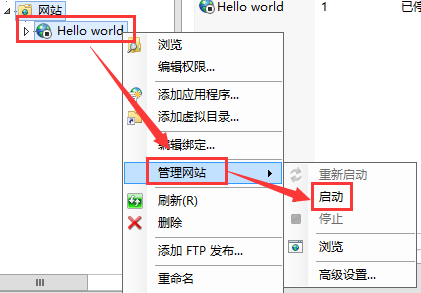
4.8 回到阿里云服务器管理控制台,实例中的 公网IP就是您网页的登陆IP。

其他人只要在浏览器输入此IP地址,即可登陆您的网页了。
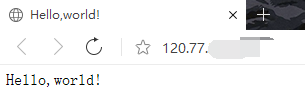
更多精彩内容