阿里云服务器:[活动地址]
购买可领取:[阿里云2000元代金券]
一、 简介
阿里云存储网关是由阿里云提供的为用户的OSS存储系统提供NAS/Samba共享功能的网关产品,通过部署云存储网关可以让用户非常方便的基于文件接口访问自己在OSS中的文件,使得即使没有对象存储开发经验的用户也可以使用到阿里云OSS上的海量存储空间。
IIS(互联网信息服务)是由微软提供的web服务,是很多Windows Server用户首选的web服务器,相比于其它的开源服务器,IIS服务在Windows Server中部署更加的方便快捷。
本文将为大家介绍,如果基于阿里云存储网关,在windows server中基于IIS搭建自己的web服务。
二、 配置云存储网关
我们首先来介绍一下如何在云存储网关中配置Samba共享并在windows 服务器上挂载共享目录。
第一步,我们在云存储网关控制台上为自己的OSS bucket创建samba共享:
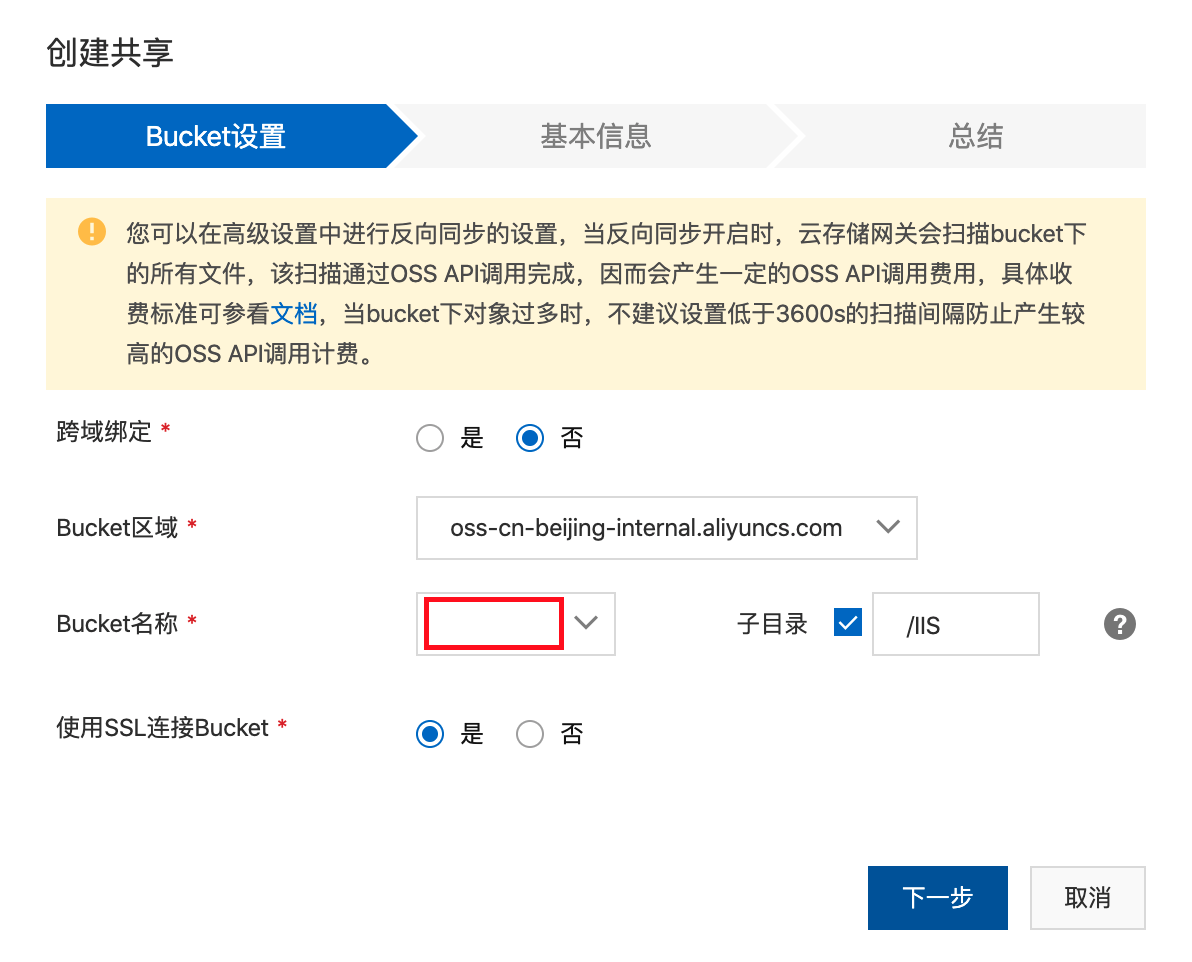
图: 选择创建共享使用的bucket
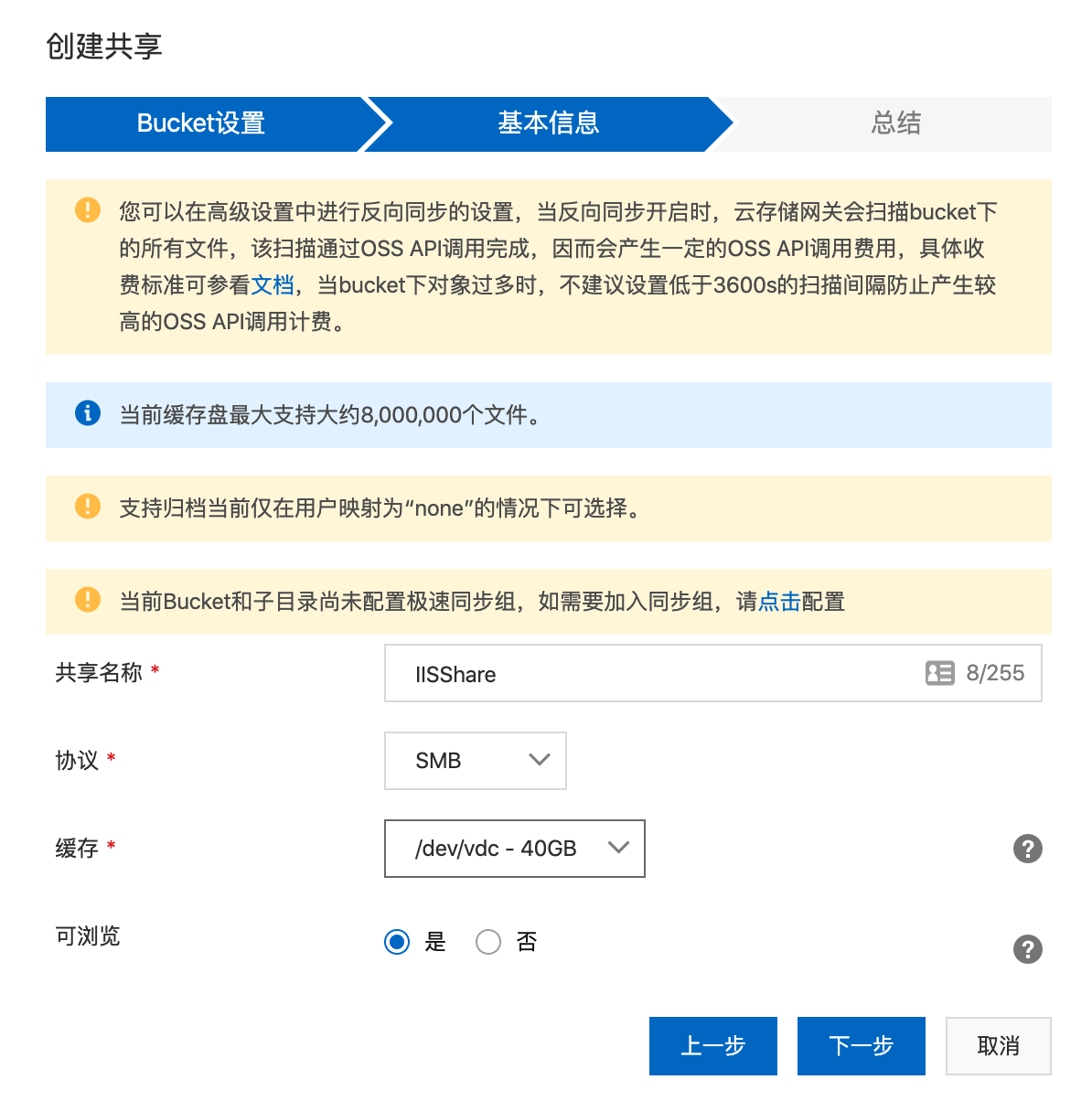
图: 创建SMB共享
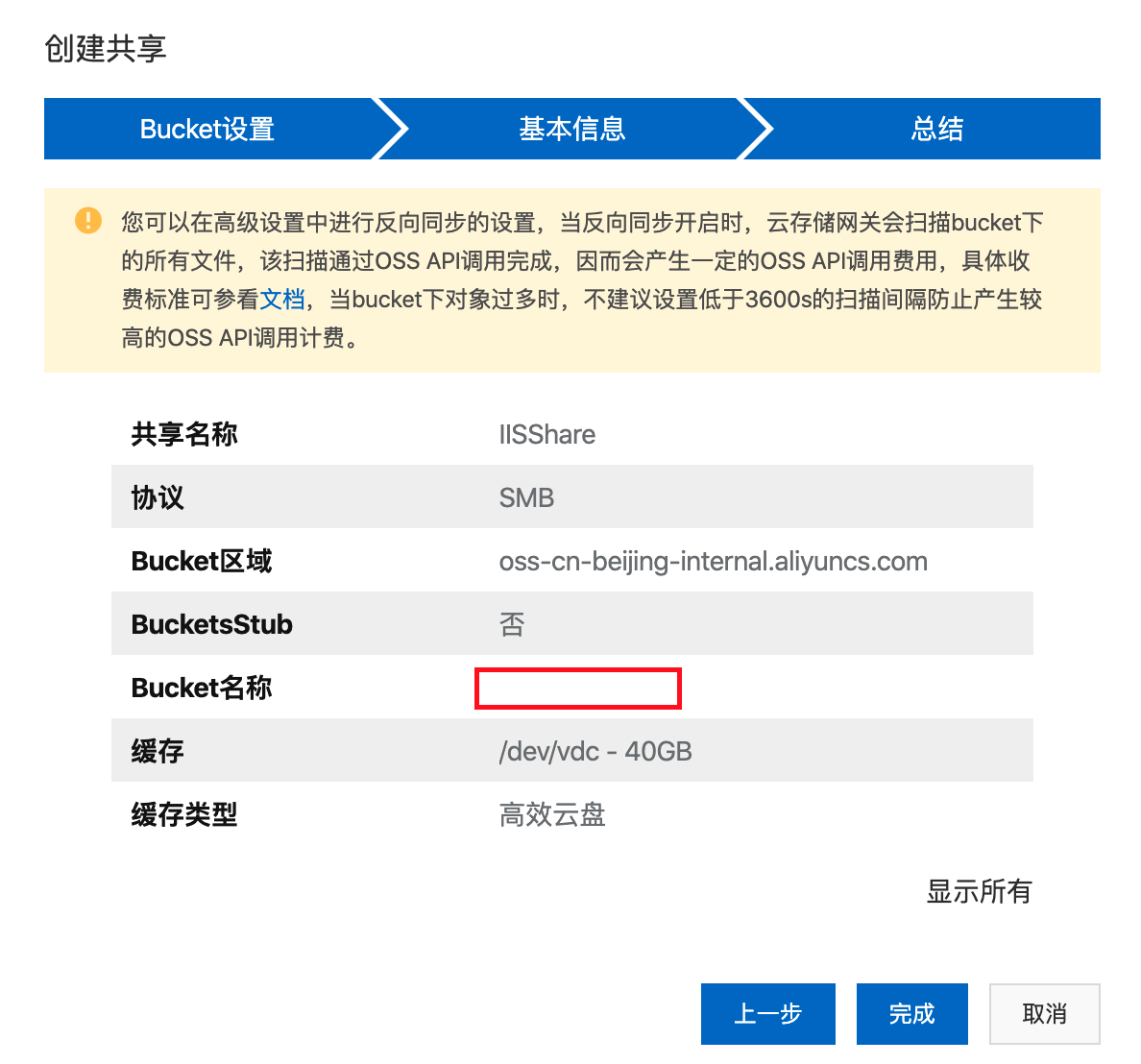
图:确认配置,完成共享设置
第二步, 创建完成SMB共享后,为SMB共享添加用户:
在云存储网关控制台,我们在左侧列表中选择SMB用户, 进入SMB用户管理页面后,点击右上角的创建,添加新的用户:
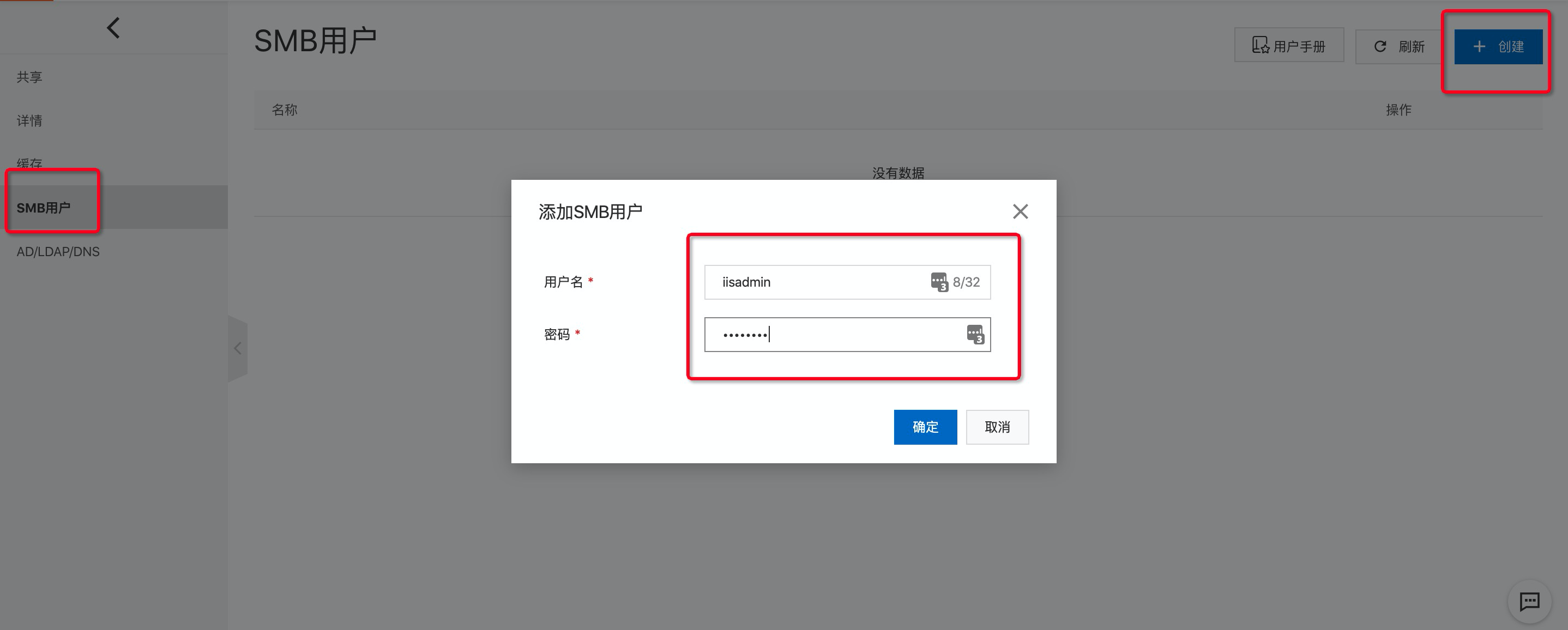
接下来,我们回到共享列表页面,找到刚刚创建的SMB共享,点击设置,为新添加的用户赋予读写权限:
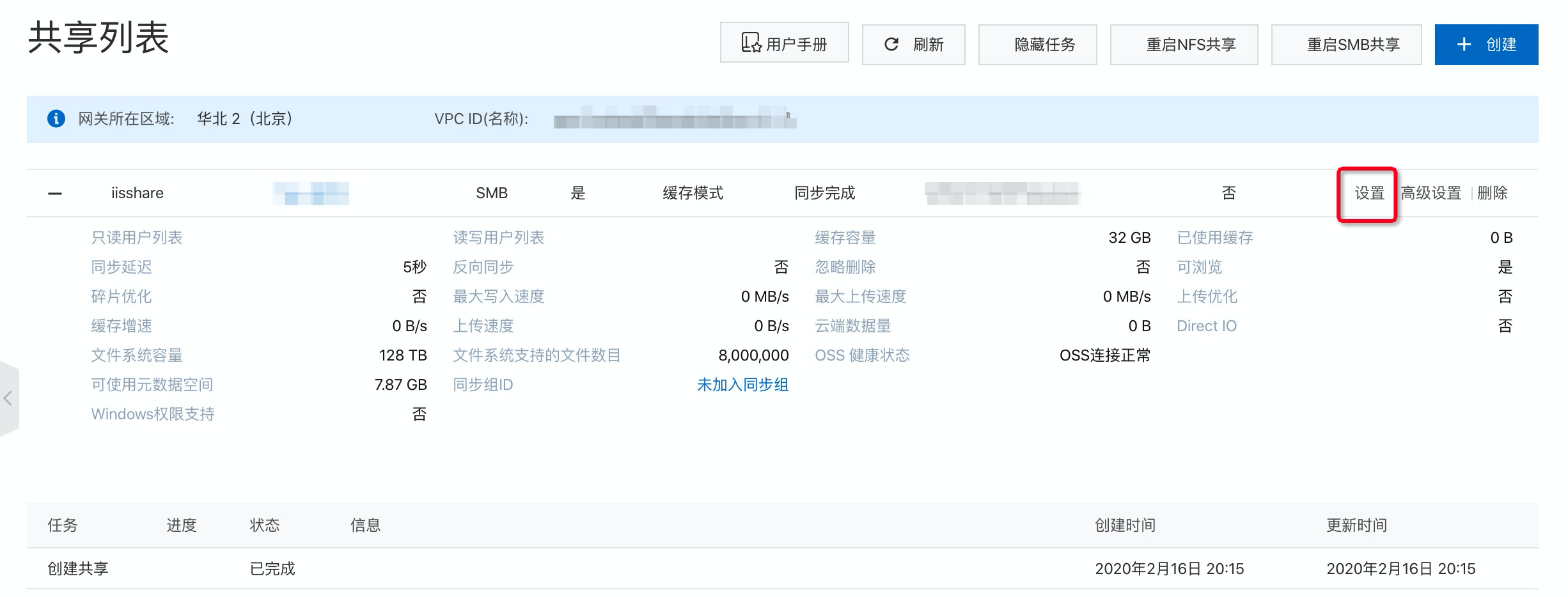
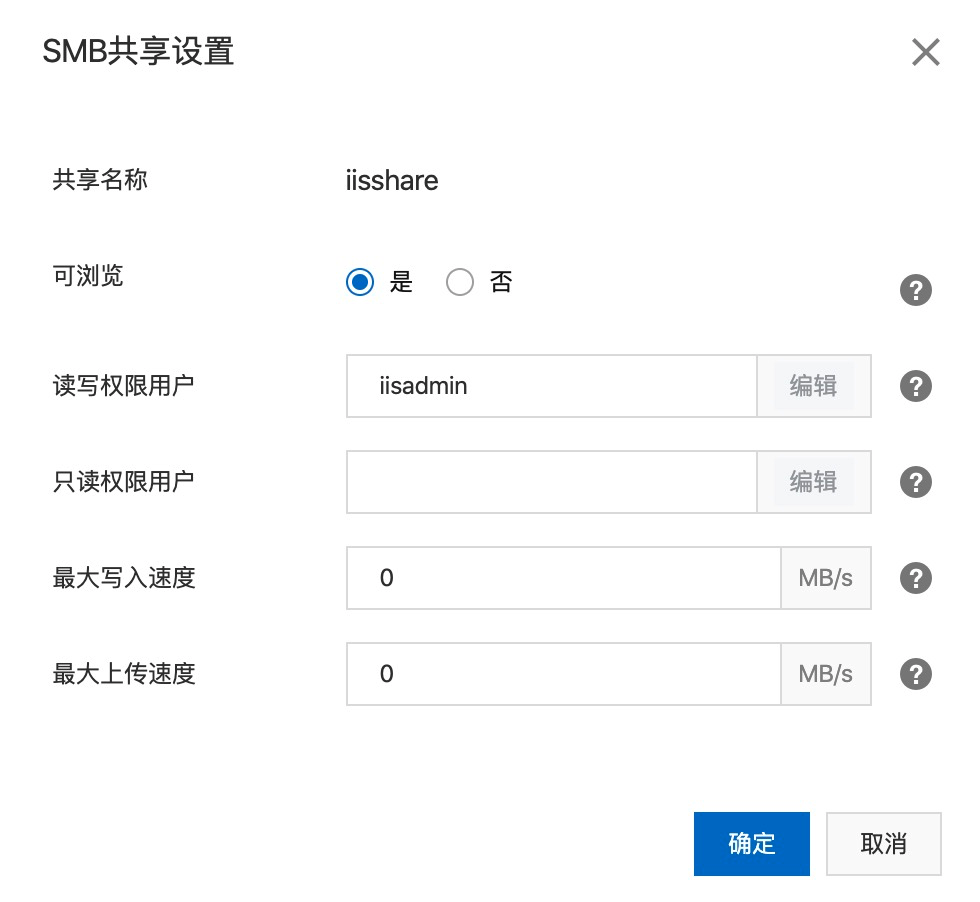
这样,我们的为OSS bucket创建的SMB共享就配置完成了
第三步,我们到需要配置IIS服务的Windows 服务器上,尝试挂载访问我们的SMB共享:
在需要挂载SMB共享的Windows服务器中,双击我的我的电脑,在弹出窗口的地址栏中填入云存储网关控制台共享列表中显示的挂载点,并按照提示输入在第二步中赋予权限的用户名及密码,就可以打开SMB的共享文件夹了,用户向这个文件夹中写入的数据便会同步到OSS对象存储目录中。
07711afa.png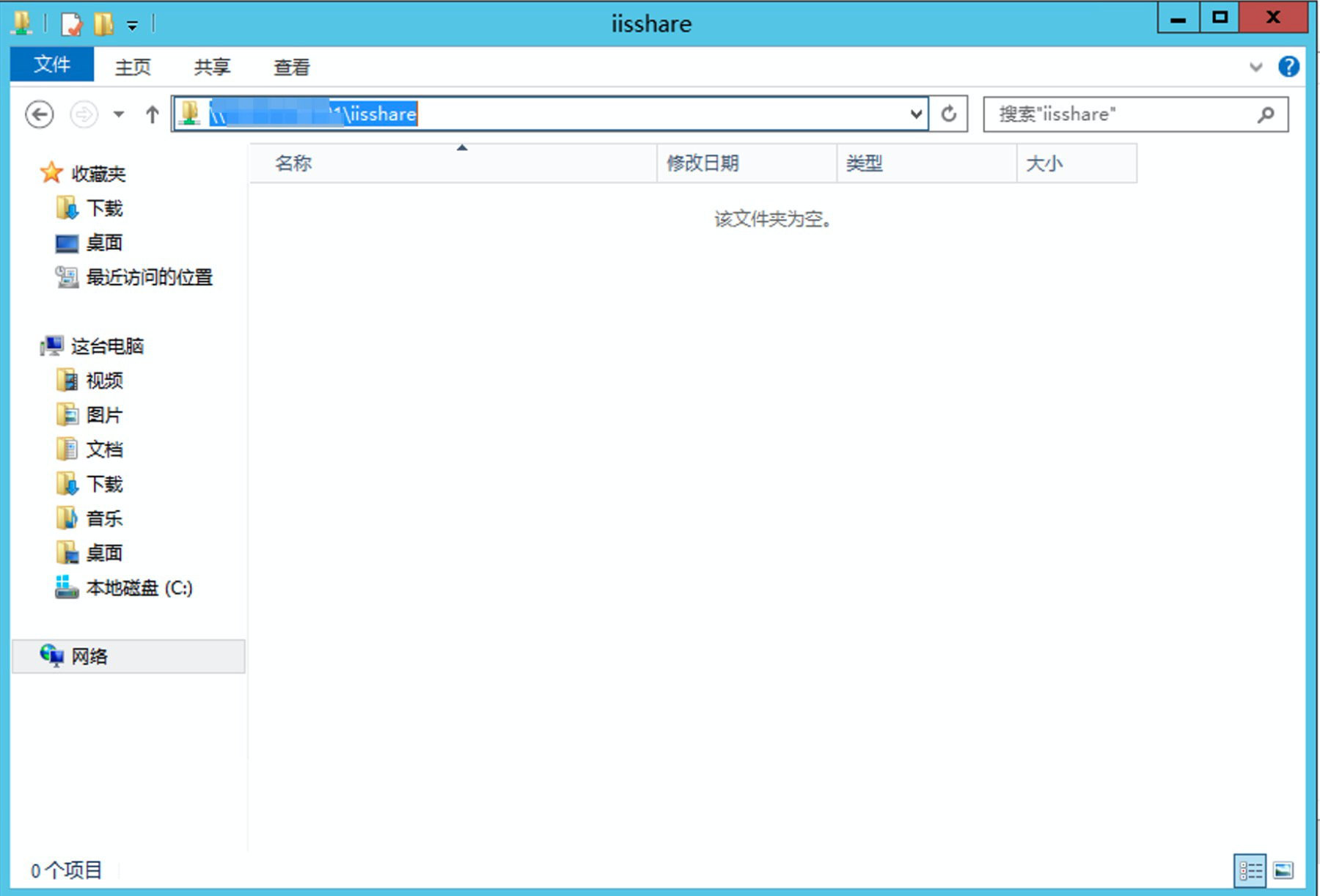
三、 搭建Windows IIS服务
下面,我们就介绍如何搭建windows IIS服务:
一、打开windows的控制面板或者windows server版本中的服务器管理器,找到添加和删除功能页面,我们以Windows Server2012版本为例,为大家介绍:
在添加角色和功能中,我们选择web服务器(IIS):
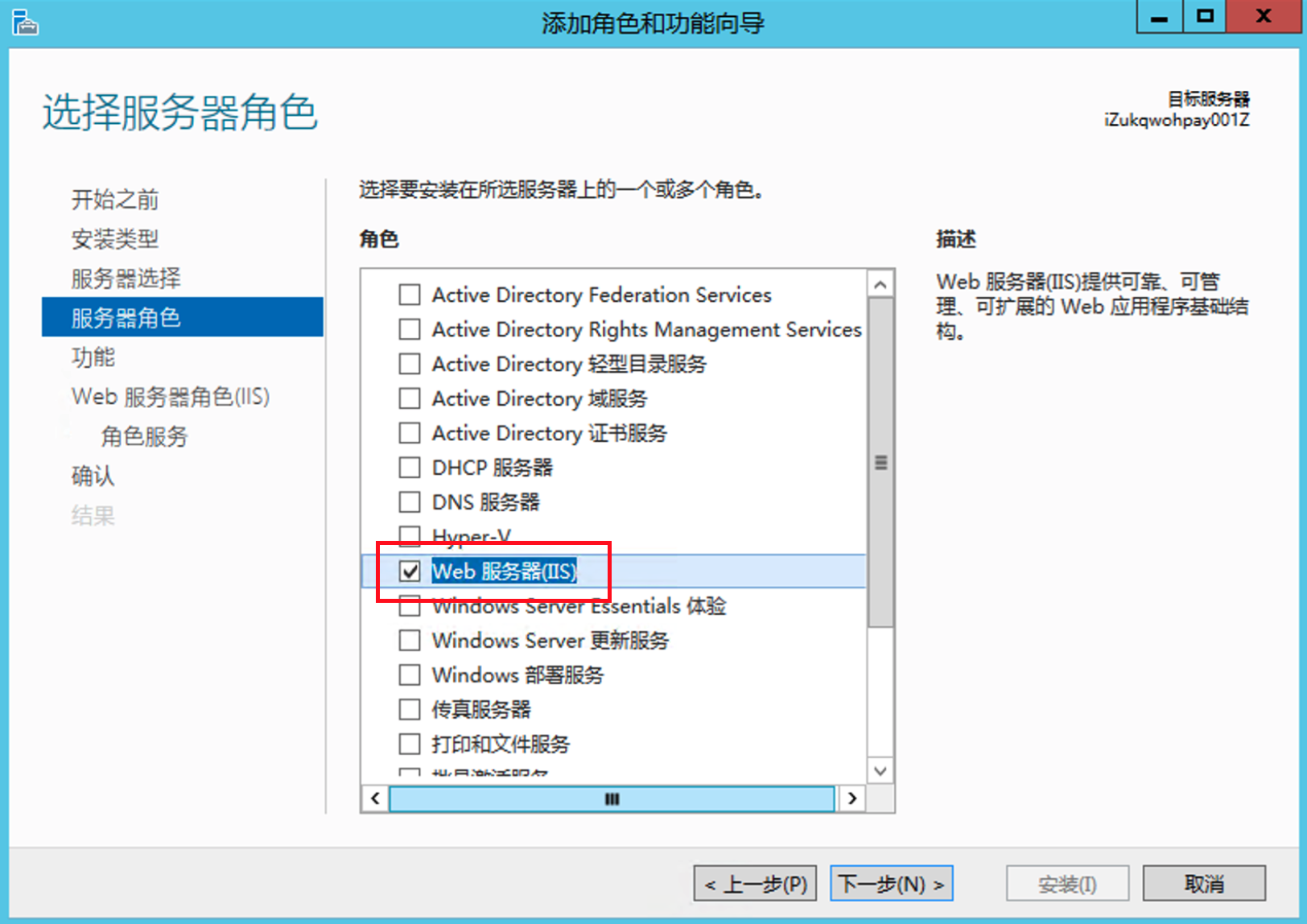
IIS服务安装完成后,便可以配置IIS服务了(某些版本可能服务安装结束后可能需要重启服务器,请按照提示重启服务器后再进行服务器配置):
二、 在应用程序中找到Internate Information Service(IIS)管理器,然后右键点击 “网站”,选择添加网站:
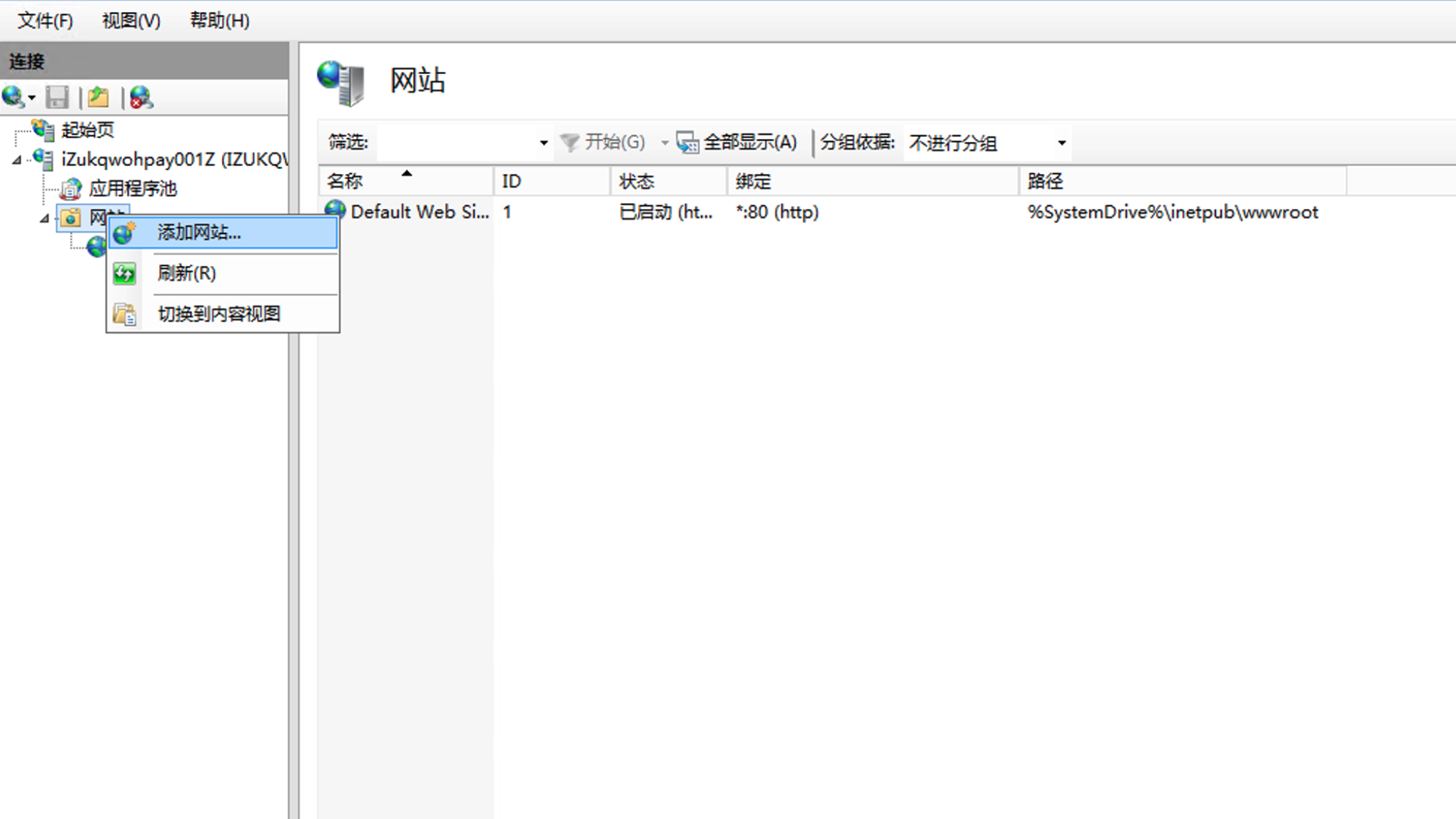
在物理路径处,我们填入云存储网关提供的SMB挂载点:
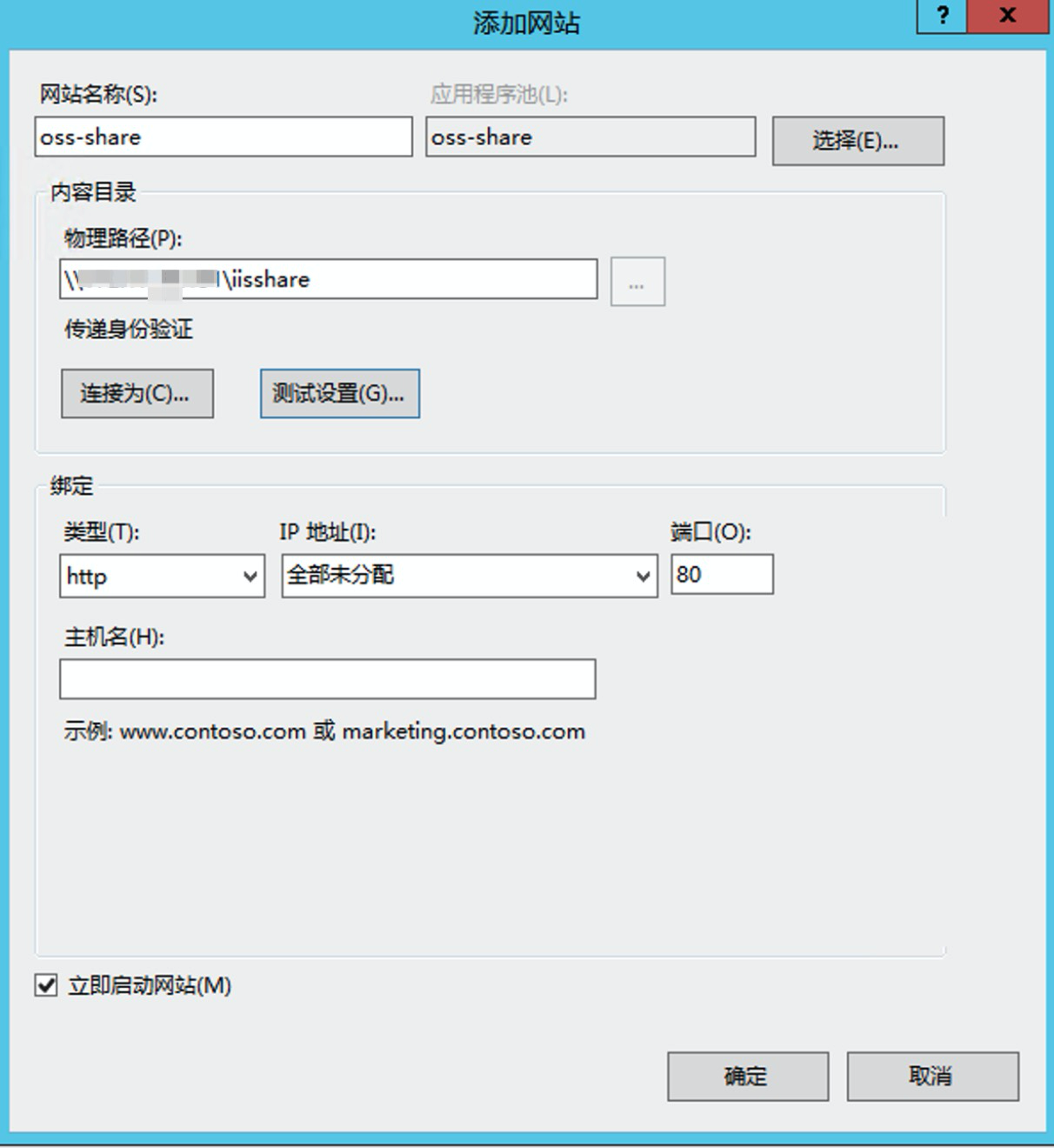
三、网站创建完成后,为了让windows的IIS服务有权限访问我们的挂载点,我们首先为windows添加一个本地用户,用户名和密码设置为同云存储网关SMB用户同样的用户及密码(域用户可以通过将云存储网关加到Active Domain中而不需要创建额外的用户):
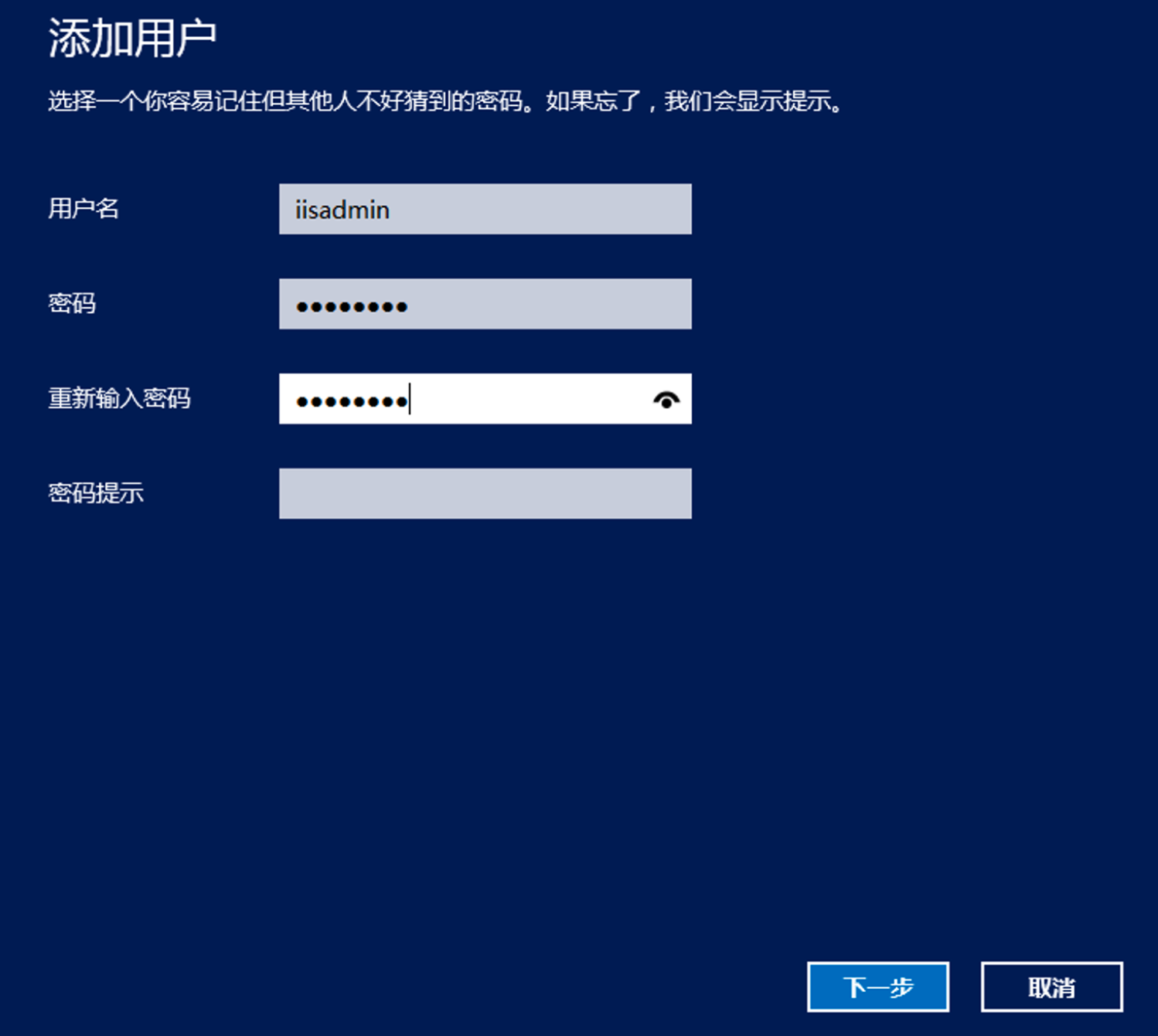
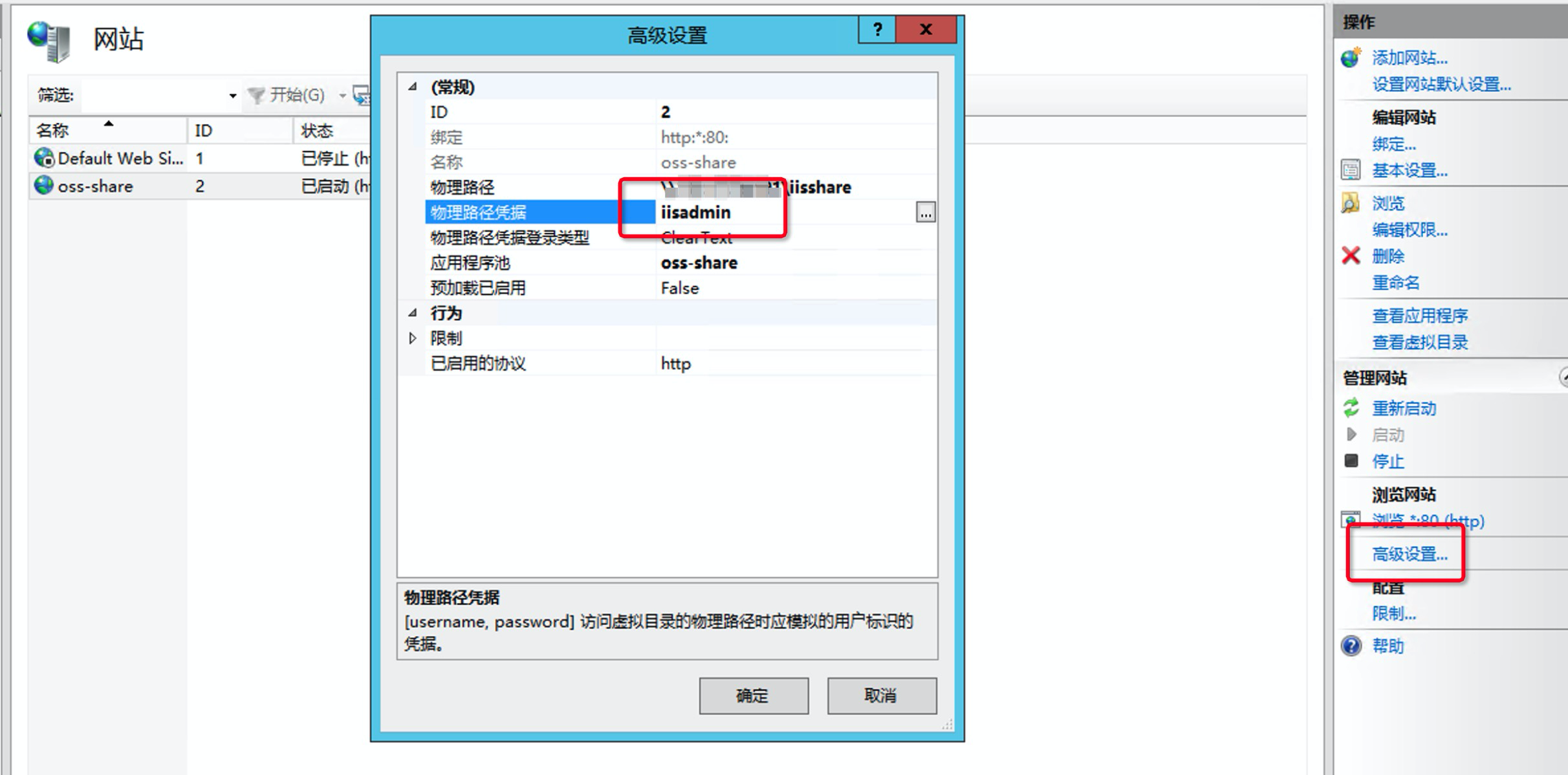
四、我们点击刚刚创建的网站的高级设置,选择物理路径凭据配置,在弹出的配置页面中,选择特定用户,用户名及密码填入同云存储网关SMB用户同样的用户名密码即可。
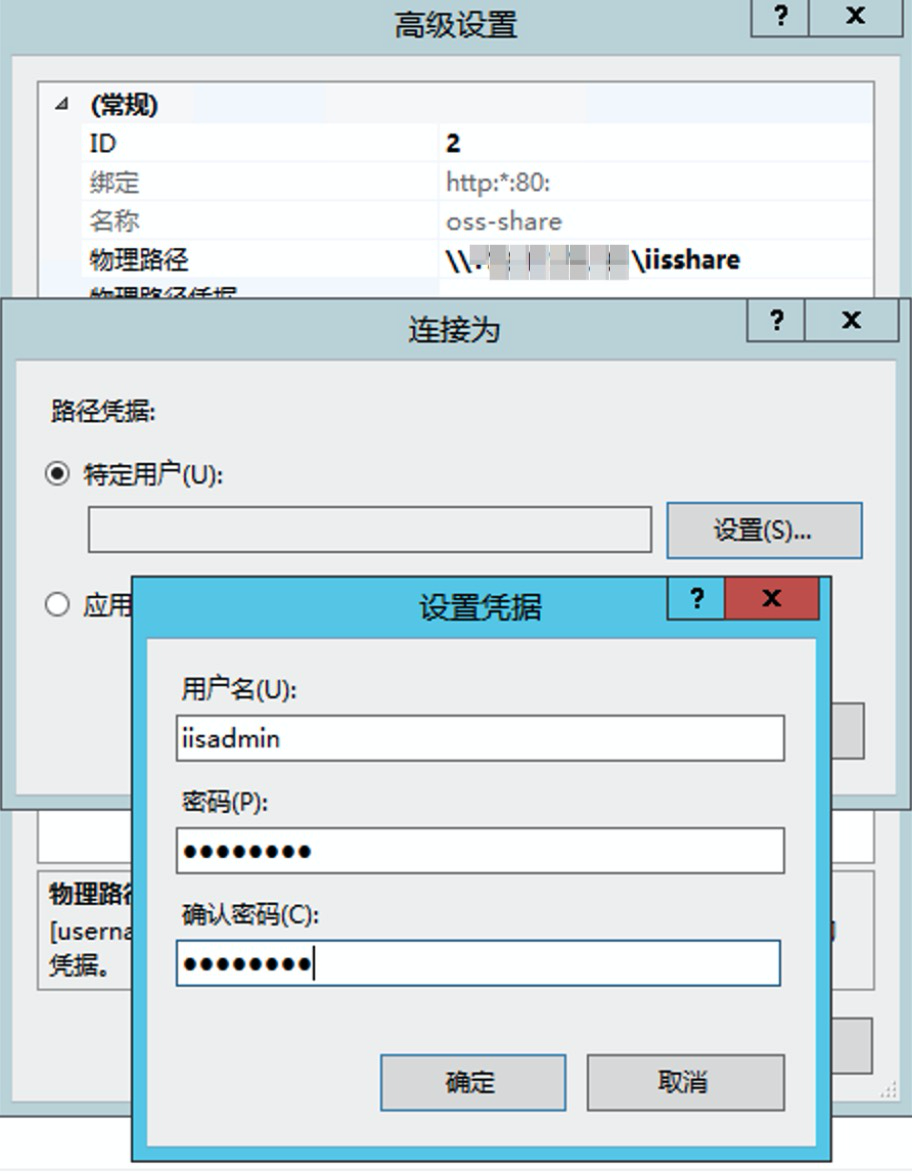
这样,我们的IIS服务就配置完成了,我们尝试在云存储网关的共享中,放入一个测试的html文件,命名为hello.html, 内容如下:
<!DOCTYPE html>
<html>
<head>
<title>This is a title</title>
</head>
<body>
<p>Hello world!</p>
</body>
</html>存入该html文件到云存储网关:
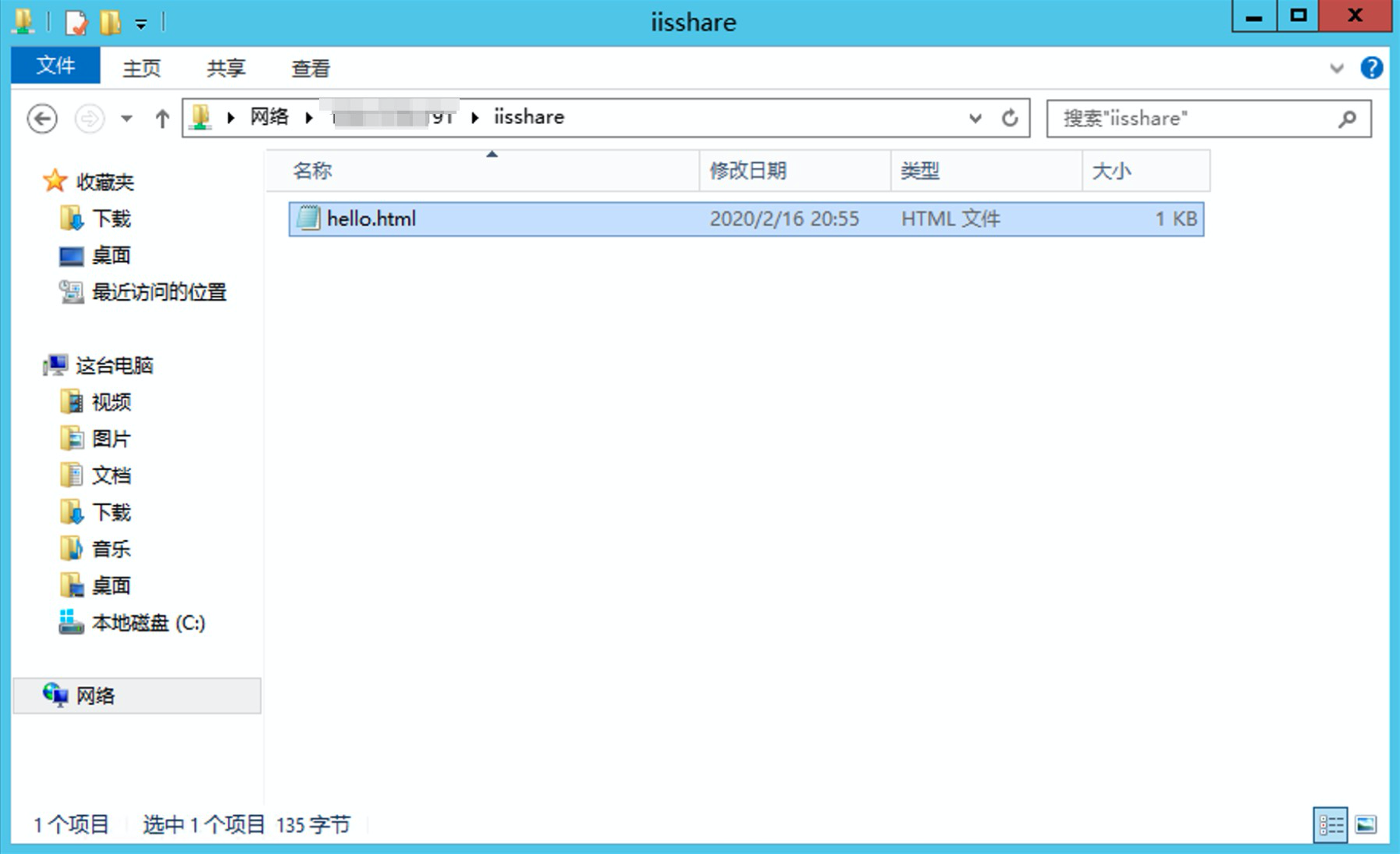
四、 访问IIS服务
网站服务启动后,浏览器中填入windows server的IP或者域名可以直接访问刚刚创建的html文件,如地址栏中输入 127.0.0.1/hello.html,可以看到刚刚写入的html文件可以显示出来了:
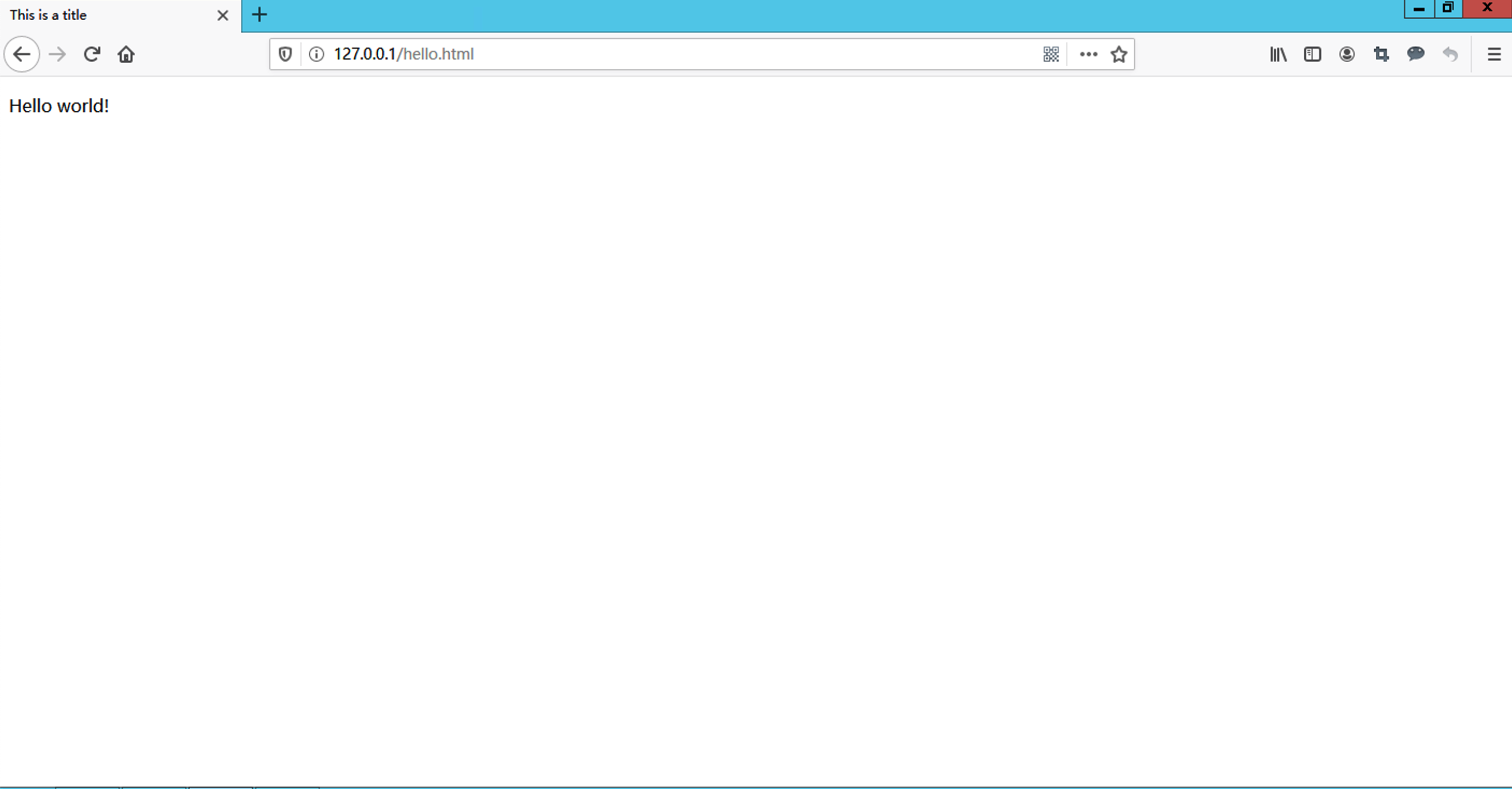
同样这些网站的文件也可以通过OSS的控制台访问到,管理访问起来非常的方便:
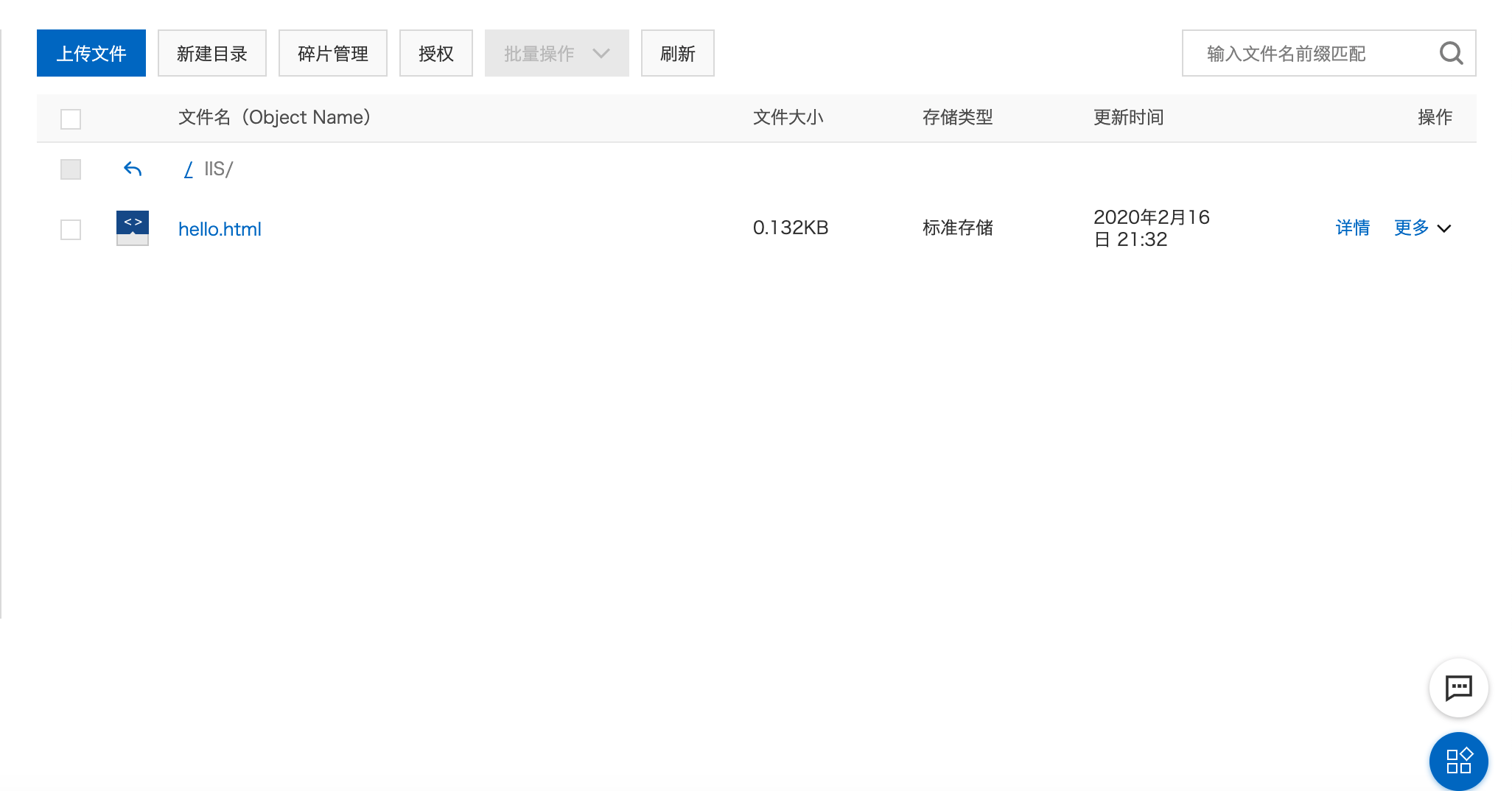
五、总结
通过云存储网关的SMB共享,我们可以非常方便的利用Windows 自带的IIS服务基于OSS对象存储搭建网站,不需要额外的对象存储应用开发便可以访问其海量的存储空间,非常的方便快捷。